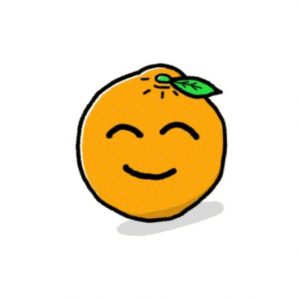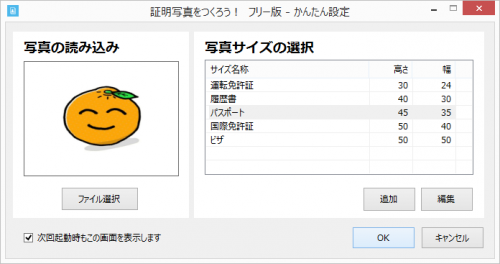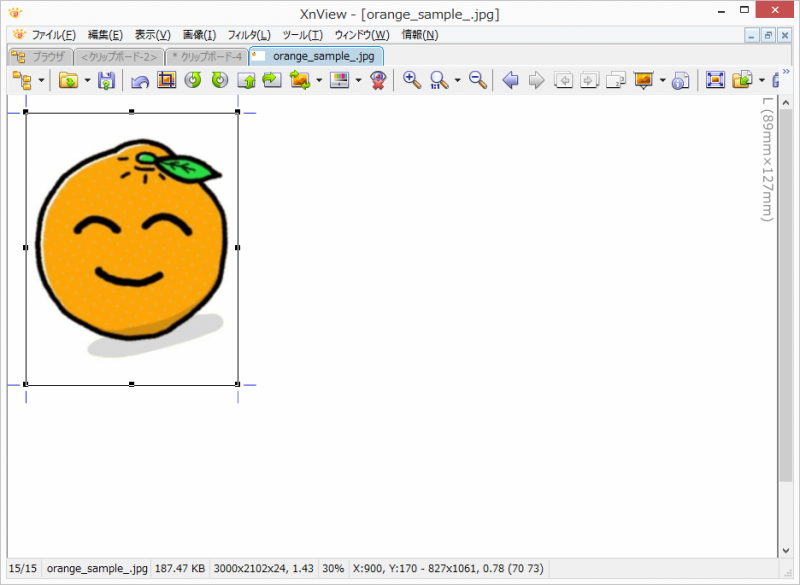マイナンバーカード交付申請やパスポート交付申請の際に必要な本人写真。
いわゆる「パスポート」サイズにトリミング加工する方法です。
はじめに
マイナンバー通知カードが届いた後、個人番号カード交付申請は、郵便、パソコン、スマートフォン、街中の証明用写真機からおこないます。
個人番号カード交付申請には本人写真が必要です。
PCやスマートフォンで申請する場合は、本人の画像ファイルが必要になります。
この記事では、拙者が行っているマイナンバー&パスポート交付申請の時の画像ファイル加工の手順をご紹介します。
写真の撮影
最初に、申請者が撮影された画像を用意します。
撮影の際、リサイズ等は必要ありません。
また、撮影するときは、頭より上の余白を多めにとることをお勧めします。
パスポート・マイナンバーとも顔写真に対する要件・規格が厳しいため、撮影前に以下のサイトで確認されることをお勧めします。
https://www.kojinbango-card.go.jp/kofushinse/checkpoint.html
証明写真をつくろう!フリー版をインストール
拙者が使っているソフトは「証明写真をつくろう!フリー版」です。
証明写真をつくろう!フリー版をダウンロードし、PCにインストールします。
フリー版は以下のサイトからダウンロードできます。
「証明写真をつくろう!フリー版」はフリー版と標準版がありますが、フリー版で充分です。
標準版とフリー版の違いは、印刷機能の有無などです。
印刷は写真プリントができるソフトでできます。
画像のトリミング
ソフトの起動と画像の選択
証明写真をつくろう!フリー版を起動し、予め用意した画像を選択します(画像はD&D可)。
写真サイズはパスポートを選択します。
パスポート規格にトリミング加工をする
パスポートトリミングを選択し、画面の指示に従って顔の中心、頭の頂点、あごの頂点をマウスで選択します。
上記選択終了後、証明写真の選択を出力の「ファイルの保存」ボタンを押します。
トリミングした画像ファイルがjpegで保存されます。
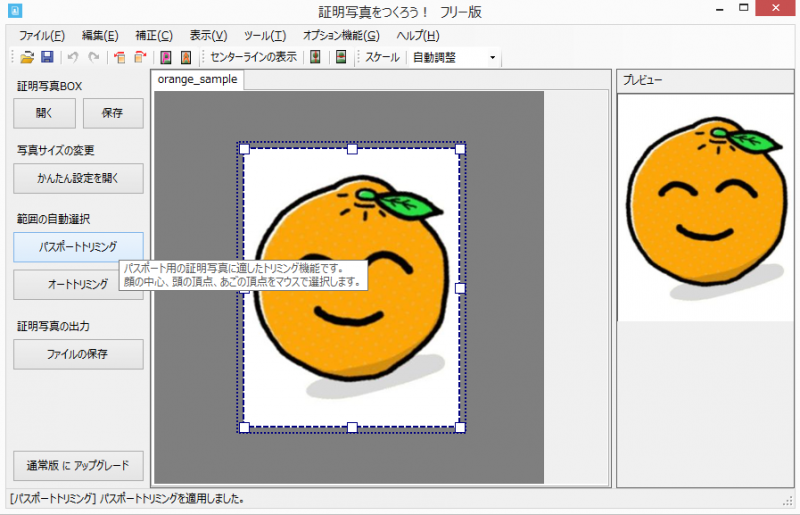
トリミングされた画像ファイルの活用
標準設定の場合、画像ファイルはL版の写真用紙の大きさで同じ画像が3画像分出力されます。
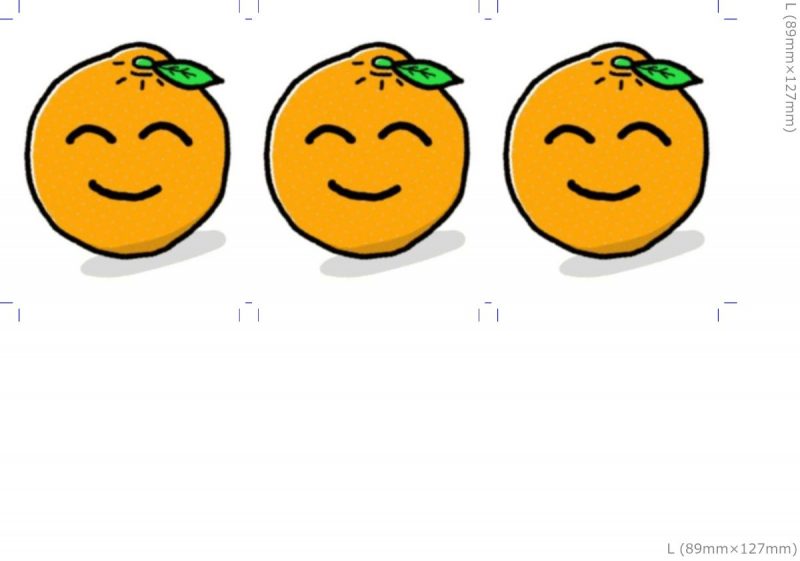
マイナンバー制度の個人番号カード交付申請の場合
個人番号カード交付申請は、パソコンやスマートフォンでの申請ができますので、この画像ファイルをPCでトリミングします。
トリミングができるソフトを使い、トンボを目安にして画像をトリミングします。
トリミングした画像はjpegで保存します。
トリミングして保存した画像ファイルは、個人番号カード交付申請時に添付します。
※説明のため、このコンテンツでは「証明写真をつくろう!フリー版」の設定を一部変更し、3画像分の出力ではなく、1画像分のみの出力に変更しています。
パスポートの場合
パスポートや運転免許証は電子申請に対応していません(2021年2月現在)。
画像ファイルは写真用紙等に印刷後、自分で指定サイズにカットする必要があります。
※印刷する際は、プリンタードライバーのフチなし印刷のチェックを外すことをお勧めします。
まとめ
パスポートやマイナンバー制度の個人番号カードの写真の規格は厳しいのですが、「証明写真をつくろう!フリー版」は、その規格を満たす写真・画像を簡単に作成することができます。
トリミングに対応したソフトやwebサービスは多いのですが、厳格といわれているパスポート規格に対応しているもの画像加工ソフトは少ないのが現状です。
拙者は「窓の杜」でこのソフトを知って以来、パスポート申請等で活用しています。