拙宅のサブPCであるEPSON NY2400sをHDDからSSDに換装した話しです。
PCのスペック
このPCを購入した2014年当時のスペックは以下の通りでした。
Before
- CPU:core i5
- OS:Windows8
- メモリ:4GB
- ストレージ:HDD500GB
After
2021年の記事執筆時点では以下のように強化しました。
SSD以外にも手を加えています。
- CPU:core i5(そのまま)
- OS:Windows8から8.1⇒10へアップグレード
- メモリ:8GB(4GB増設)
- ストレージ:SSD256GBに換装。
メモリ増設はこちらの記事を参照ください。

SSDの調達
今回調達したSSDは「Samsung 860 EVO 250GB SATA 2.5インチ 内蔵 SSD MZ-76E250B/EC 国内正規保証品」です。
本記事執筆時点では、後継品「Samsung 870 EVO」が発売されています。
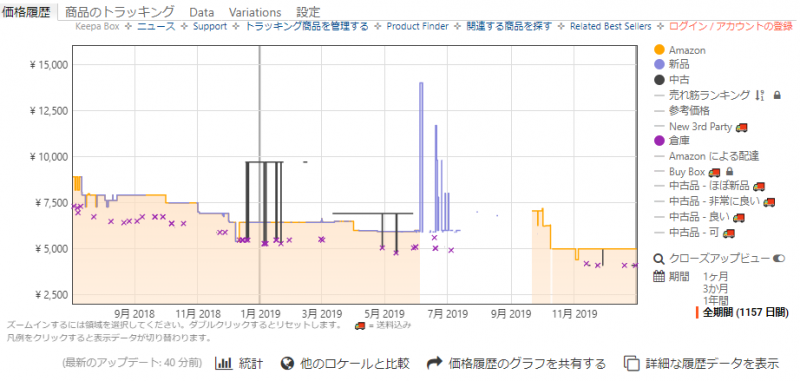
2018年後半から2019年の価格推移
かねてからPCパワーアップの一環としてSSD換装の機会を狙っていましたが、2019年ころから、販売価格が下落傾向にありました。
2019年の後半頃からは販売価格も安定してきたため、2019年11月、Amazonにて発注しました。
また、EPSON NY2400sでの稼働状況が良好なので後日、デスクトップPC用にも同じSSDを発注しました。
SSD換装作業の様子
SSD換装作業の様子を以下にまとめました。
PCの作業に慣れている人であれば、メモリ増設作業と同様、のんびり作業をしても15分程度で作業が完了します。
HDD換装はEPSON保証対象外です。
なお、NY2400Sのマニュアルは、以下のEPSON公式webからダウンロードすることができます。
SSD換装作業に取り掛かる際には、作業の前に一読されることをお勧めします。
ねじを外します
早速、NY2400Sを分解します。
分解といっても、裏蓋を外して、SSDを取り付けるだけです。
裏蓋は比較的簡単に外すことができます。
画像の赤い円で囲ったねじを外し、ツメを折らないように注意しながら裏蓋を外します。

既存HDDを取り外します
既存のHDDを取り外します。
HDDはねじ止めされていないので、HDD自体は簡単に外れます。

取り外しの際、HDD自体を少し斜めに持ち上げるようにしたり、コネクタの脇やSSDとPC基盤の間を細いドライバー等でアシストすると、作業がしやすくなります。
SSDを取り付けます
メモリモジュールの差し込みと同様、少し斜めにして差し込むのがコツです。
SSD取り付け後、裏蓋を元に戻します。
動作確認
PCの電源を入れると同時に、F2キーを連打 😀 し、UEFI画面を表示させます。
UEFI画面からSSDが正しい容量で認識されているかを確認します。
今回は、SSDの容量(今回は256GB)が認識されているかを確認します。
SSD換装後
SSD換装後、PC自体が明らかに高速になりました。
特に、Windowsの起動をはじめ、重量級アプリケーションの起動・終了、Windowsのスリーブ・休止・終了処理が爆速になりました。
最後までお読みいただきありがとうございました。






