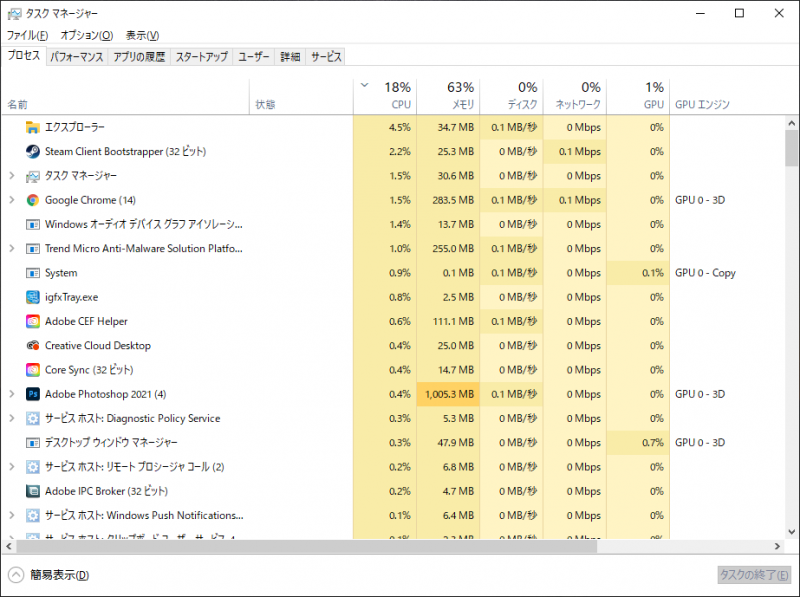拙宅のサブPCであるEPSON NY2400sにメモリ4GBを増設し、メモリが合計8GBになった話しです。
このPCを購入した2014年当時のスペックは、CPU:core i5、OS:Windows8、HDD:500GB、メモリ:4GBです。
メモリに関しては将来、4GBから増設する可能性があることを考え、購入時はシングルスロットでの運用としていました。
2021年の記事執筆時点では、OS:Windows8から8.1⇒10へアップグレード、HDDはSSD:256GBに換装しています。
HDDからSSDへの換装の話しは、また別の機会に譲ることにします。
Windows10にアップグレードしてからもメモリは4GBで稼働させていました。
今回、メモリを増設することで動作が軽快になり、安定して稼働しています。
増設メモリの調達
今回調達したメモリは「シリコンパワー製1.35V (低電圧) 対応 204Pin DDR3L-1600 PC3L-12800 4GB」です。
古い規格のメモリですが、メーカー品やバルク品等、まだまだ選択肢が豊富です。

かねてからPCパワーアップの一環としてメモリ増設の機会を狙っていましたが、2019年ころから、販売価格が下落傾向にありました。
2020年の後半頃からは販売価格も安定してきたため、2021年1月、Amazonにて発注しました。
amazonポイントも使い1800円で入手することができました。
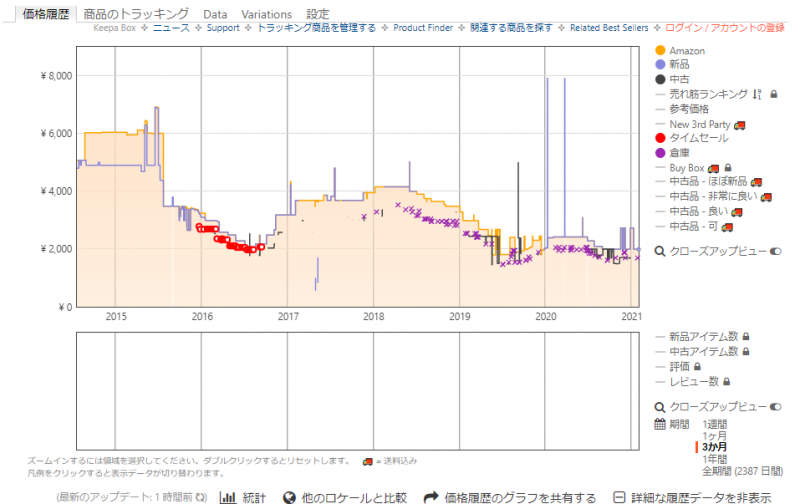
メモリモジュール選定については以下の記事もご覧ください。

メモリ増設作業の様子。
メモリ増設作業の様子を以下にまとめました。
PCの作業に慣れている人であれば、のんびり作業をしても15分程度で作業が完了します。
ねじを外します
早速、NY2400Sを分解します。
分解といっても、裏蓋を外して、増設メモリを取り付けるだけです。
画像の赤い円で囲ったねじを外し、ツメを折らないように注意しながら裏蓋を外します。

裏蓋は比較的簡単に外すことができます。
ちなみに、画面上に写り込んでいるのは、バッテリーです。

メモリを差し込みます
NY2400Sのメモリスロットは、上下2段に分かれています。
今回は上段の空いているメモリスロットに新たなメモリを増設します。
少し斜めにして差し込むのがコツです。

メモリが正しく差し込まれるとカチッと音がして固定されます。
メモリ固定後、裏蓋を元に戻します。

動作確認
PCの電源を入れると同時に、F2キーを連打 😀 し、UEFI画面を表示させます。
UEFI画面からメモリが認識されているかを確認します。
今回は、それぞれのメモリスロットで4096MBが認識されているかを確認します。
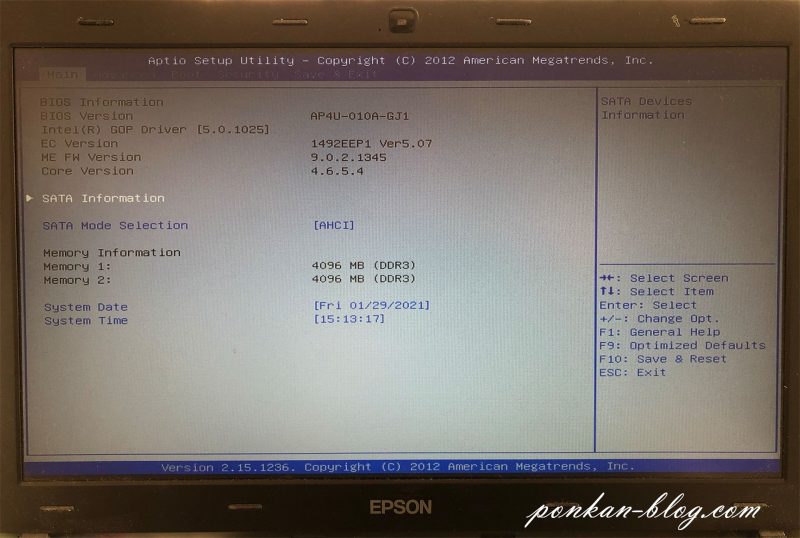
まとめ
メモリ増設前は85%以上のメモリ使用率でしたが、増設後は余力があります。
【増設前】
増設前はメモリは4GB、CPUも稼働率が上がることが多く、CPUのFANも動作することが多い状態でした。
この時点では、Photoshopは稼働させていません。

【増設後】
メモリ増設後、Photoshop2021を起動させた状態のタスクマネージャーでもメモリ稼働率が63%となり、余力があることが分かります。
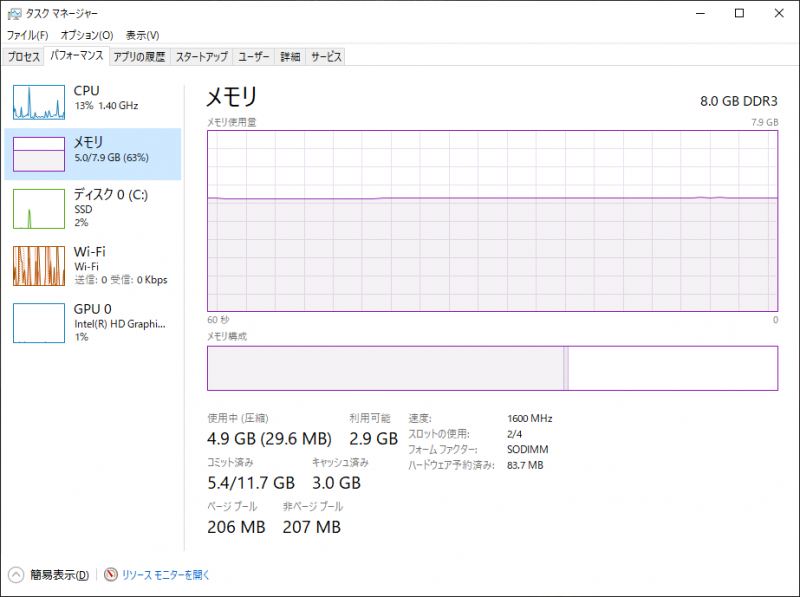
Photoshop2021がメモリ1GB近く 😯 消費していることが分かります。
ブルースクリーン等、メモリ増設後にありがちな不安定な動作は、今のところ発生していません。
メモリ増設、大成功です。
なお、NY2400Sのマニュアルは、以下のEPSON公式webからダウンロードすることができます。
メモリ増設作業に取り掛かる際には、作業の前に一読されることをお勧めします。
SSD換装はこちら。

最後までお読みいただきありがとうございました。